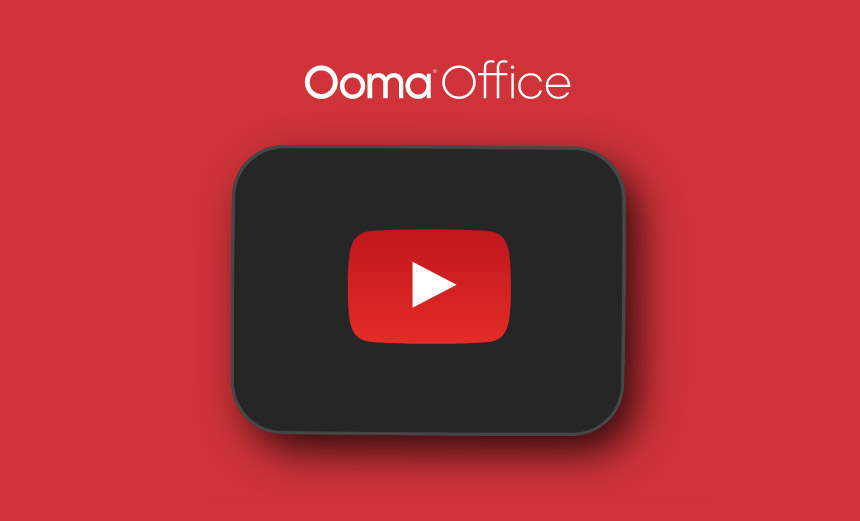Call Forwarding allows you to choose which phones will ring when someone calls your Ooma business phone number. You can direct calls to voicemail, a colleague’s extension number, or any external number.
Call forwarding for small business with Ooma Office
As businesses increasingly allow their employees to work on-the-go, the need for strong call forwarding becomes more important. With Ooma Office, call forwarding can be set up based on an extension’s specific needs and uses, making it easy to create settings that work best for each employee’s needs.
GET STARTED
Enabling, disabling and toggling call forwarding with Ooma Office
When you set up call forwarding, all incoming calls to your extension will be temporarily redirected to the number that you specify. You also have the option of turning the call forwarding feature on and off from a phone using the End User Portal or the Ooma business phone app.
If you are using an analog phone, IP phone or the Ooma Office mobile app, you can follow these instructions:
Enabling call forwarding
Simply pick up your phone and dial *72. Once you are prompted, enter the phone number that will be receiving the forwarded calls, followed by the # button. The Ooma Office phone system will then confirm the number you entered.
Disabling call forwarding
Pick up your phone and dial *73. You will then hear a message from Ooma Office that the call forwarding has been disabled. By doing this action you will not only be disabling the feature, but clearing information about the forwarding number.
Toggling call forwarding
Once call forwarding is set up either through an extension phone or online, you can toggle the feature on and off. To begin, dial *74. Depending on the previous setting you determined, you will then hear a message from Ooma Office that call forwarding has been disabled or enabled.
Toggling call forwarding with the Ooma Office mobile app
Simply open the app and click “More” in the app menu. From there, you can click “Call Forward” to update your call forwarding preferences.
See more Ooma Office calling features here or watch the video below:
Customize Your Phone System
FAQ’s
Yes, you can. In the CALL HANDLING section, select the option to send calls to a forwarding number when all devices are offline. A pop-up screen will open for you to enter a number, like your smartphone number, to receive calls if your business phone line loses its internet connection.
Yes, you can set up your Ooma Office business calls to ring on your smartphone if you’re using the Ooma Office iOS app (version 5.0 or later), or the Android app (version 3.0 or later).
This option requires you to press “1” on your phone’s keypad before answering a call to your mobile app. This is to prevent the call from being sent to your mobile phone’s voicemail if you don’t answer, when your mobile phone is turned off, or if you don’t have a signal.
Yes, Call Forwarding is available to all Ooma Office subscribers.
No, calls can only be forwarded to numbers in the U.S. and Canada.
If Call Forwarding isn’t working properly, make sure the number you’re forwarding to is correct, your receiving phone can receive calls, the ringer is turned on, and your Ooma Office subscription is active.
You can turn off Call Forwarding by unchecking all destination options except for your Ooma device.